SoftLINK and Google Chromebooks
1:1 Initiative Solutions
Has your school district implemented Chromebooks? Do your teachers need a way to monitor their students' screens, block websites, or even show their teacher's screen on the students' Chromebooks?
As schools continue to invest in the latest mobile devices and setup a 1:1 initiative, effective solutions to support these resources are becoming even more critical. SoftLINK, used in conjunction with Chromebooks, helps educational institutions facilitate the effectiveness of their information technology resources while improving the quality of 1:1 instruction.
SoftLINK is the best software for monitoring students' Chromebooks. It delivers the tools instructors need to help maximize the effectiveness of computer-led training. SoftLINK provides teachers with the ability to interact effortlessly with their students individually, as a group, or even as an entire class.
SoftLINK for Chromebooks Key Features and Benefits
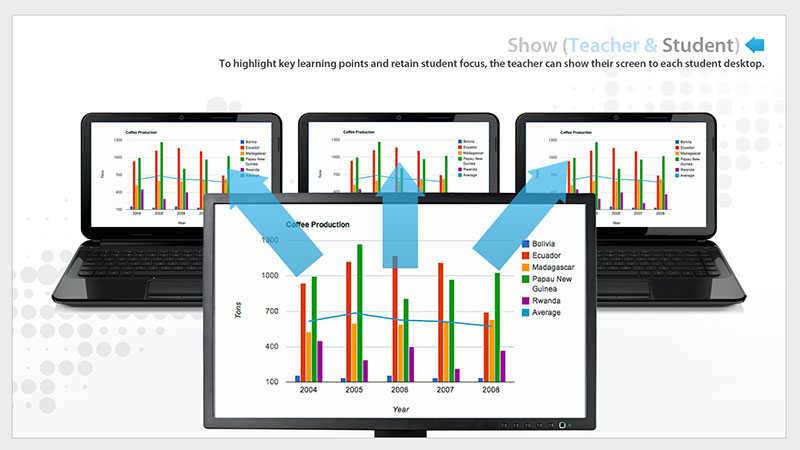
Show Teacher's Screen
- Easily share presentation material with the class.
- Provide each student with a perfect view.
- Highlight key learning points.
- Retain student focus.
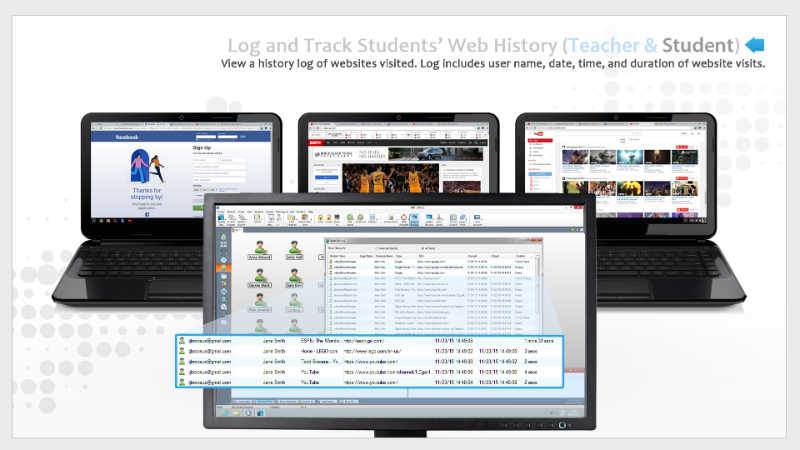
Log and Track Students' Web History
- Know exactly which websites and Google apps students have opened.
- Web log provides student name, date, and time for each website accessed.
- View open jpgages, regardless of the number of active tabs.
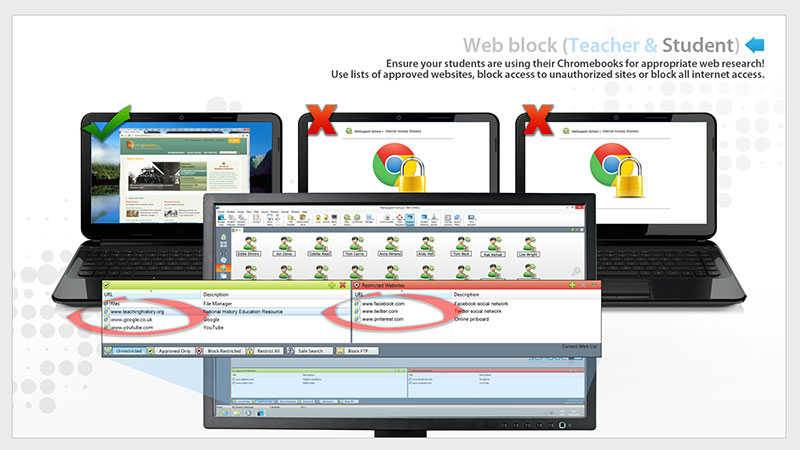
Chromebook Website and Internet Management
- Limit internet access to an approved list of websites.
- Eliminate digital distractions by blocking unauthorized websites.
- Block students' access to the internet completely.
- Save time by launching a specific URL on all Chromebooks.
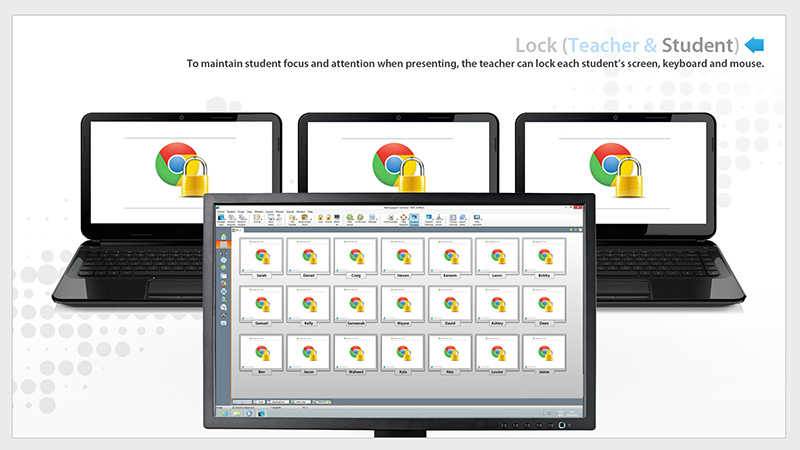
Lock Student Chromebook Screen, Keyboard, and Mouse
- Maintain students' attention when giving instructions.
- Lock an individual student's Chromebook, a group of students' Chromebooks, or the entire class.
- Help redirect students when they get off-task.
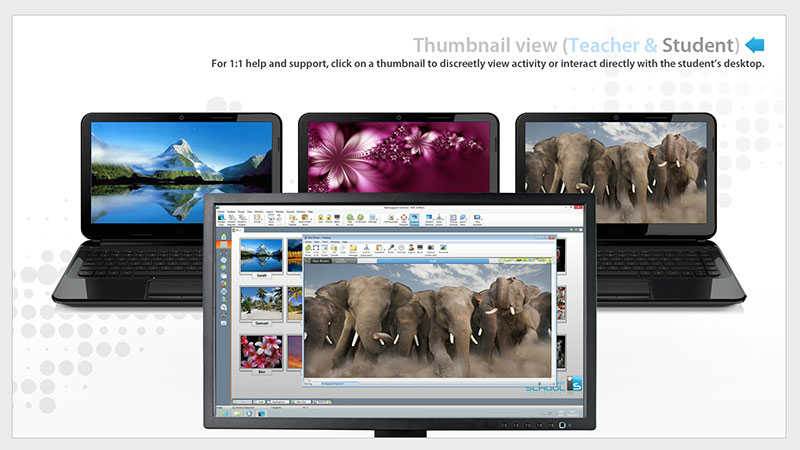
Monitor Student Chromebooks
- An instructor can monitor all student Chromebooks using the student thumbnail view.
- Immediately identify websites that students are viewing via the status overlay.
- Zoom into any student for a crisp, high definition image.
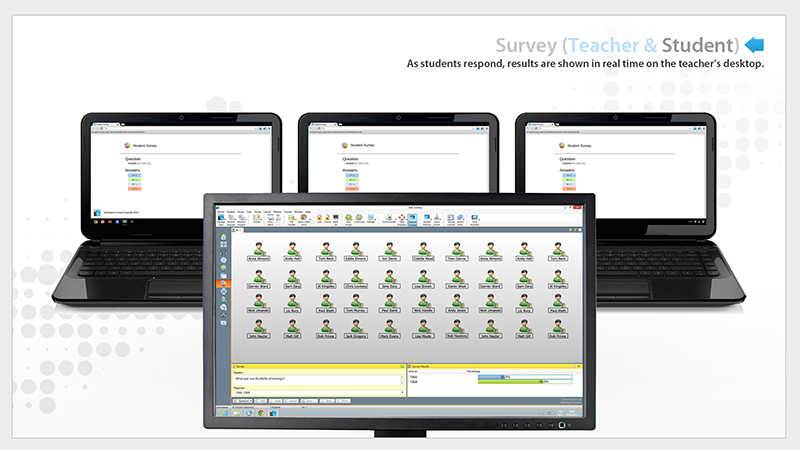
Poll and Survey Students
- Conduct surveys to reinforce key learning points and increase content retention.
- Analyze live polling results to recognize knowledge gaps.
- Increase student engagement and class participation.
- Perfect alternative for clicker or audience response software.
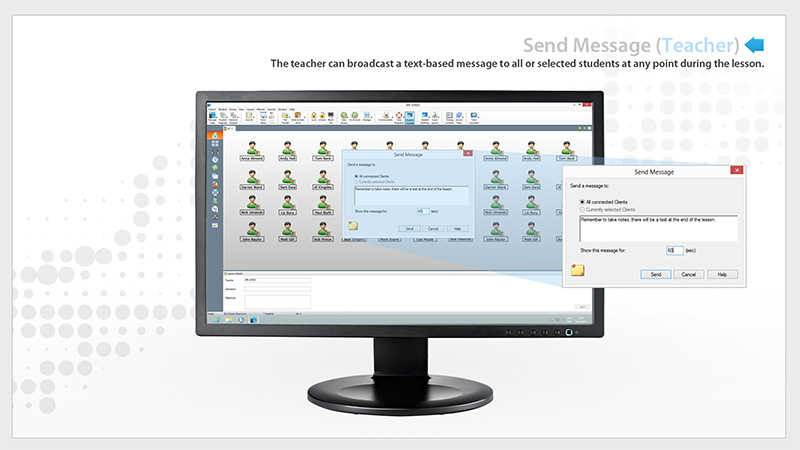
Communicate with Students - Chat, Message, and Help Requests
- Send an attention grabbing message or a reminder out to the student Chromebooks.
- Students can ask the teacher for assistance discreetly via the help request.
- Lead a classroom discussion using the chat feature, allowing all students to share their ideas.